안녕하세요. 오늘은 JAVA 17 설치 및 시스템 환경 변수 설정을 알아보도록 하겠습니다.
1. 아래 오라클(ORACLE) 홈페이지에서 본인에게 맞는 버전과 운영체제를 선택하며 설치 파일을 다운로드 받습니다.
저는 JDK17 Windows 버전으로 받았습니다.
https://www.oracle.com/java/technologies/downloads/
Download the Latest Java LTS Free
Subscribe to Java SE and get the most comprehensive Java support available, with 24/7 global access to the experts.
www.oracle.com
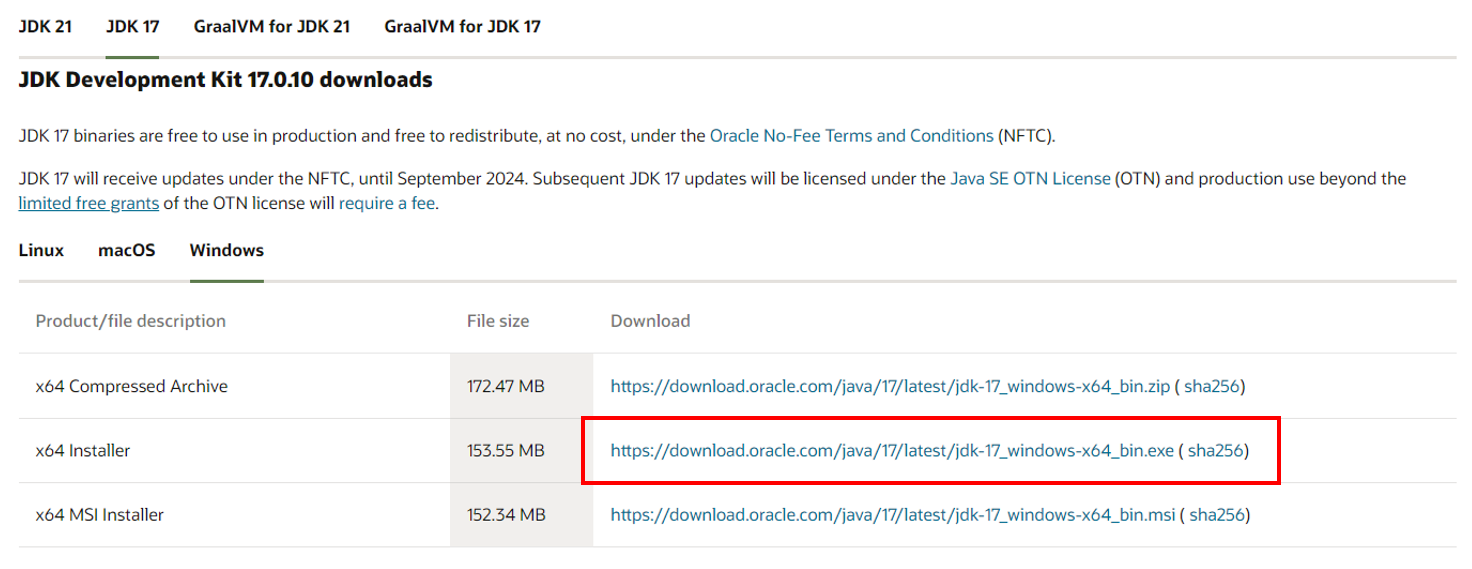
2. 다운로드 받은 설치 파일을 실행 하고 next 를 클릭합니다.
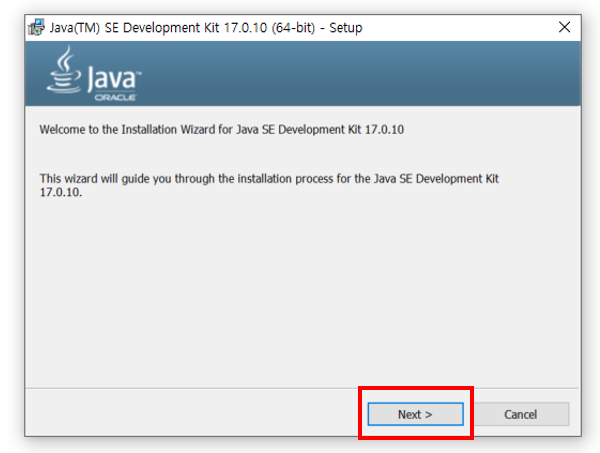
3. 설치 경로를 설정후 next 를 클릭합니다.
저는 설치 경로는 기본 설정 된 곳에 설치 하였습니다.
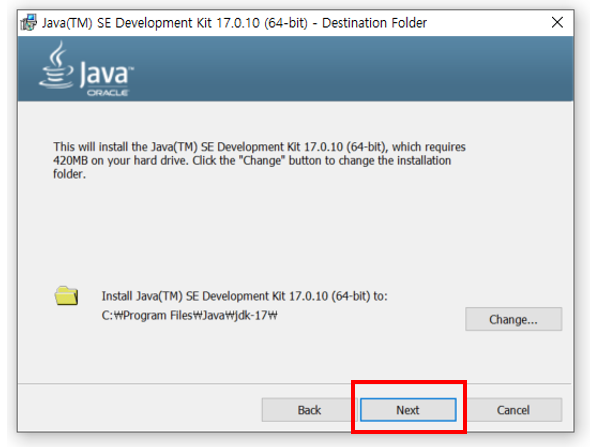
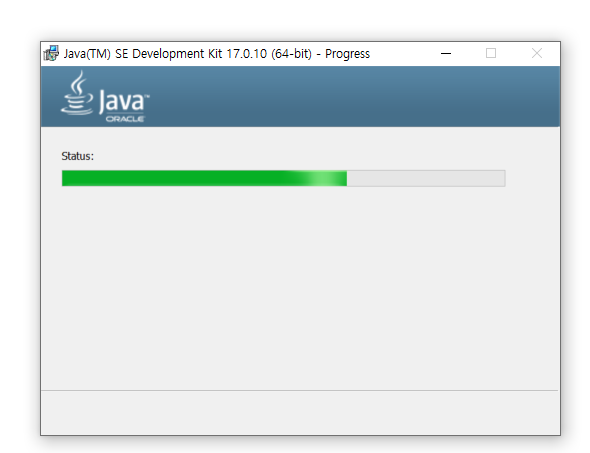
4. 설치가 완료 되면 Close를 클릭 합니다.
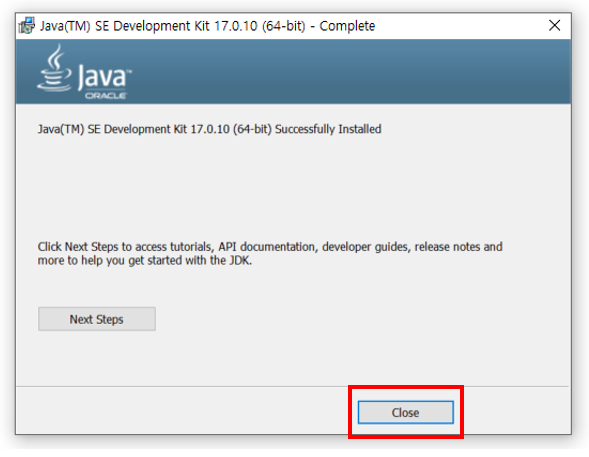
5. 시스템 환경 변수 편집을 위해 윈도우 검색 창에 시스템 환경 변수 편집을 검색합니다.
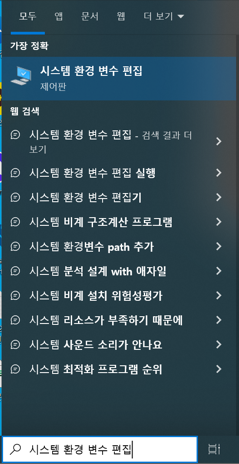
6. 검색 후 시스템 환경 변수 편집을 클릭히면 시스템 속성 창이 나오고 환경 변수를 클릭합니다.
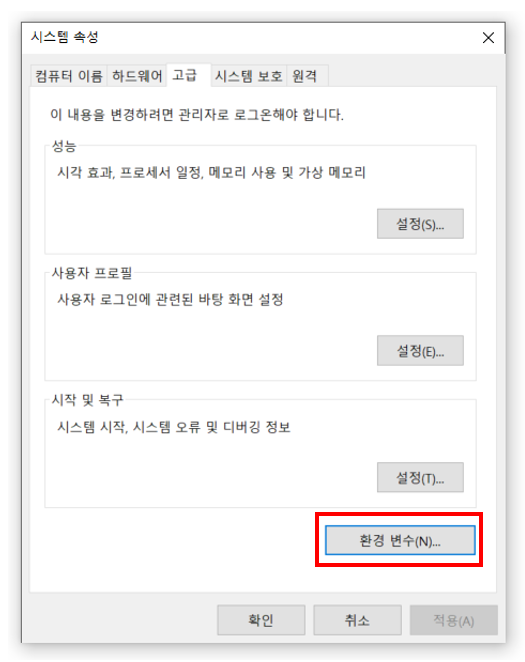
7. 시스템 변수 아래에 있는 새로 만들기를 클릭 합니다.
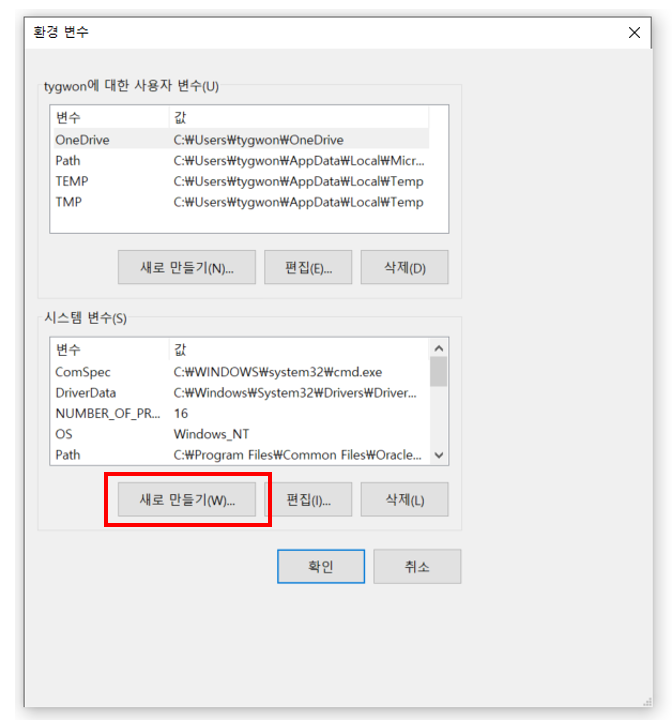
8. 변수이름에는 JAVA_HOME를 입력하고 변수 값에는 아까 JDK17을 설치한 경로를 입력합니다.
저는 변수 값에 아까 JAVA를 설치한 경로 C:\Program Files\Java\jdk-17 를 입력 하였습니다.
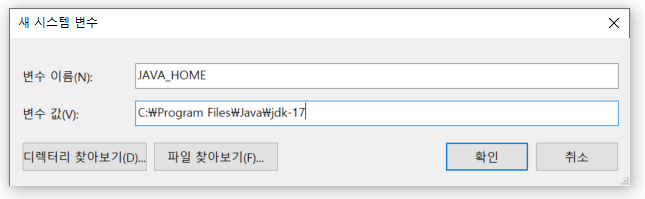
9. 시스템 변수 아래에 있는 새로 만들기를 한번도 클릭후 변수 이름에는 CLASSPATH를 입력하고
변수 값에는 %JAVA_HOME%\lib 를 입력합니다.
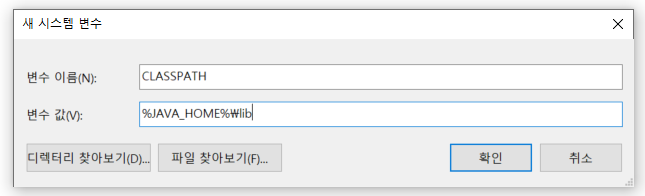
10. 시스템 변수에 변수가 Path 인 것을 찾아 편집을 클릭합니다.
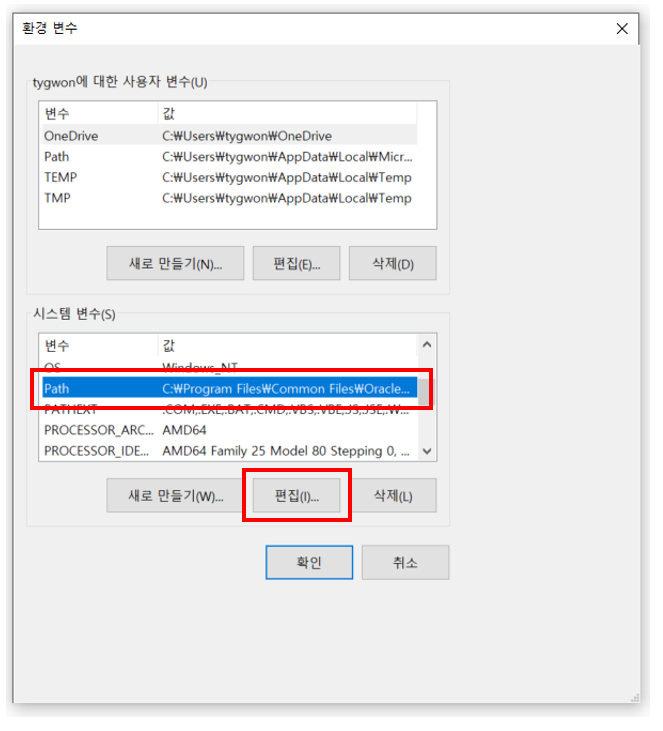
10. 환경 변수 편집 창이 나오면 새로 만들기를 클릭합니다.
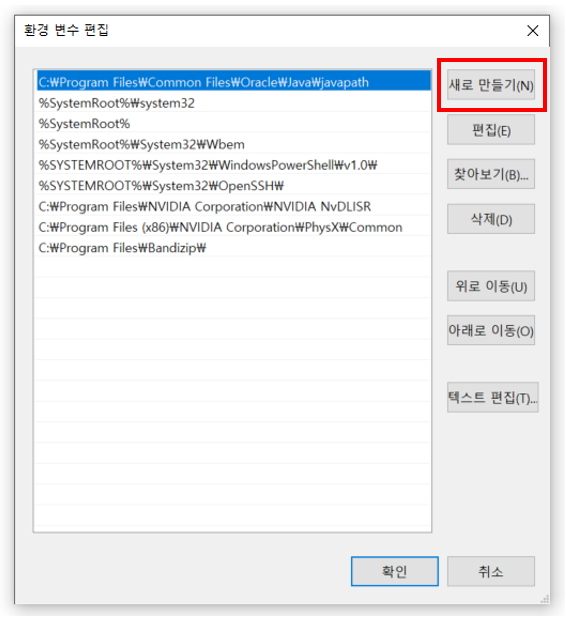
11. 새로 만들기 클릭 후 입력 창에 %JAVA_HOME%\bin\ 을 입력하고 확인 버튼을 클릭합니다.
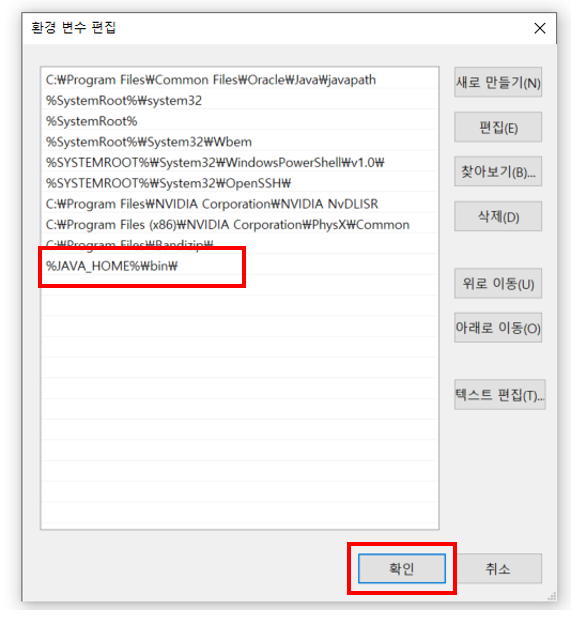
12. 환경 변수 설정이 다 완료 되었고 JAVA가 잘 설치 되었는지 확인하기 위해
윈도우 검색창에 cmd 를 검색 후
명령 프롬프트에 java -version 을 입력 하면 아래와 같이 JAVA version이 나오면 설치와 환경 변수 설정이 잘 된 것입니다.
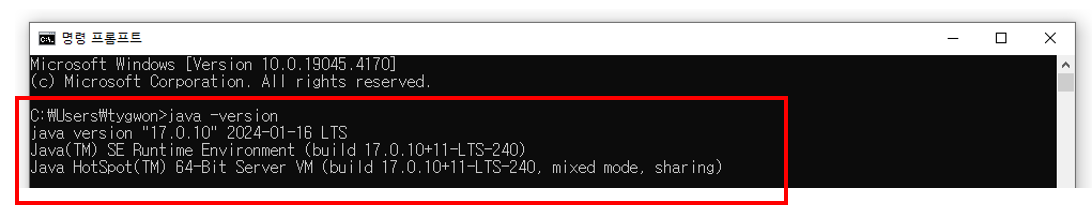
이상 JAVA 17 설치 및 시스템 환경 변수 설정을 알아보았습니다.
'개발 > JAVA' 카테고리의 다른 글
| [JAVA] SpringToolSuite4 Gradle 프로젝트에 lombok 추가 하기 (19) | 2024.03.25 |
|---|---|
| [JAVA] Window에 Gradle 설치 및 환경 변수 설정하는 방법 (29) | 2024.03.22 |
| [JAVA] Spring Scheduled cron 표현식 매월 마지막 전날 (3) | 2024.03.08 |
| @RequiredArgsConstructor 어노테이션(Annotation) 사용 시 private final 변수 initialize final field 에러(error) 롬복(lombok) 설치 확인 (82) | 2023.04.09 |
| Spring Boot(스프링부트) REST Api 컨트롤러(Controller) 생성 테스트 (91) | 2023.04.02 |