안녕하세요. 오늘은 PostgreSQL을 윈도우(WINDOW)에 설치하는 방법에 대해 알아 보겠습니다.
1. 아래 PostgreSQL 다운로드 사이트로 접속합니다.
https://www.postgresql.org/download/windows/
PostgreSQL: Windows installers
Windows installers Interactive installer by EDB Download the installer certified by EDB for all supported PostgreSQL versions. Note! This installer is hosted by EDB and not on the PostgreSQL community servers. If you have issues with the website it's hoste
www.postgresql.org
2. PostgreSQL 다운로드 사이트 접속후 Download the installer 을 클릭 합니다.
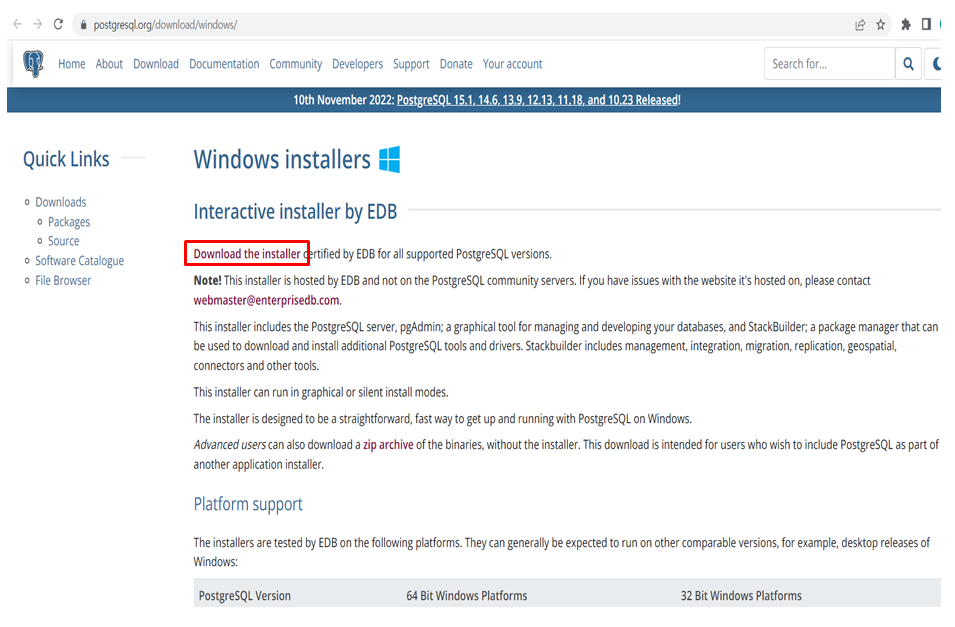
3. Download the installer 클릭 후 본인이 설치 할 PostgreSQL Version을 확인후 Windows x86-64에서 맞는 버전을 클릭하여 다운로드 해줍니다.

4. 다운 받은 exe파일을 실행 합니다.
5. exe파일을 실행 후 Next를 클릭 합니다.
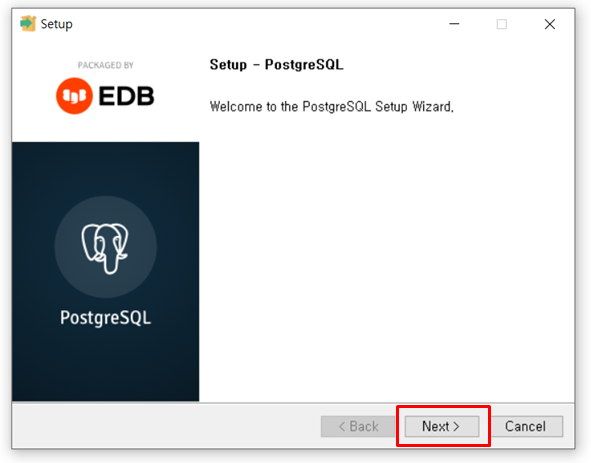
6. PostgreSQL 설치 경로를 선택 후 Next를 클릭 합니다.
저는 기본으로 설정되어 있는 C:\Program Files\PostgreSQL\15 경로 그대로 두었습니다.
다른 경로를 지정하셔도 됩니다.
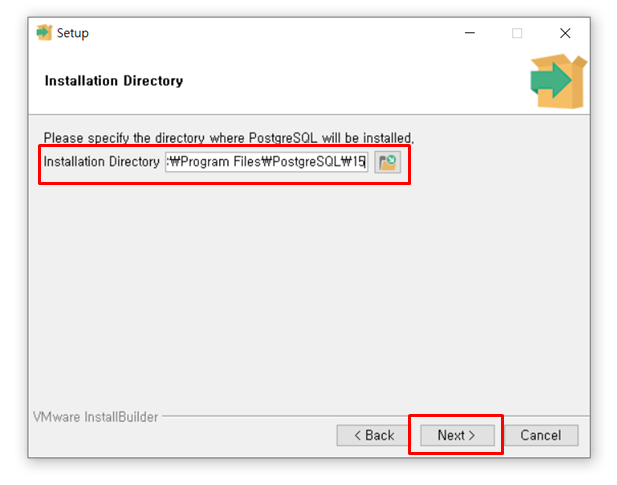
7. 왼쪽 체크 박스 4개를 모두 체크 후 Next를 클릭 합니다.
기본적으로 모두 체크 되어 있을 겁니다.
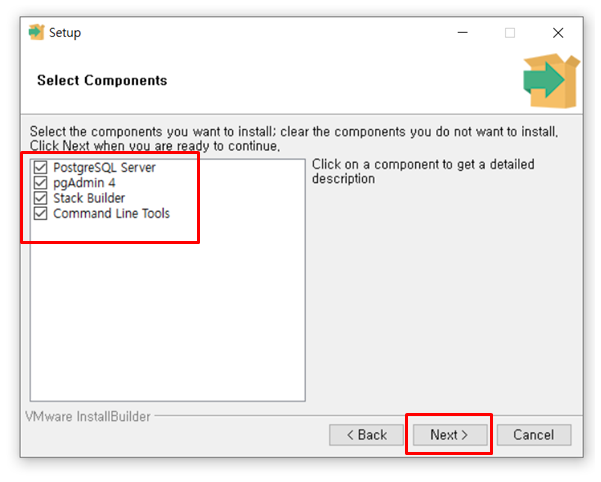
8. data 경로를 설정 후 Next를 클릭 합니다.
저는 기본으로 설정되어 있는 C:\Program Files\PostgreSQL\15\data 경로 그대로 두었습니다.
다른 경로를 지정하셔도 됩니다.
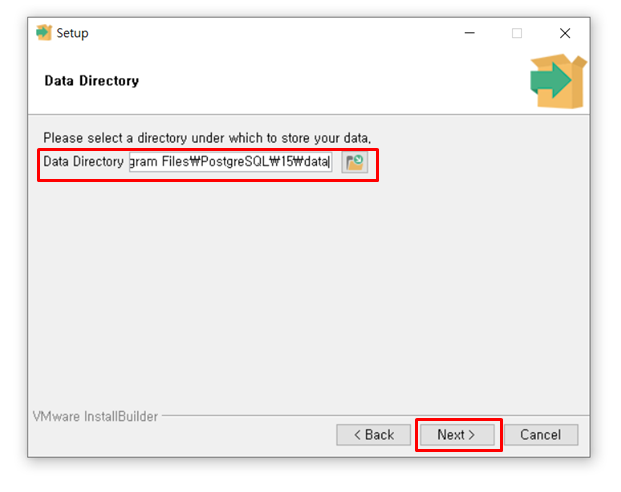
9. 슈퍼유저(superuser)의 비밀번호를 입력 후 Next를 클릭 합니다.
비밀번호는 절대 잃어버리시면 안됩니다.

10. Port를 입력 후 Next를 클릭 합니다.
Port는 절대 잃어 버리시면 안됩니다.
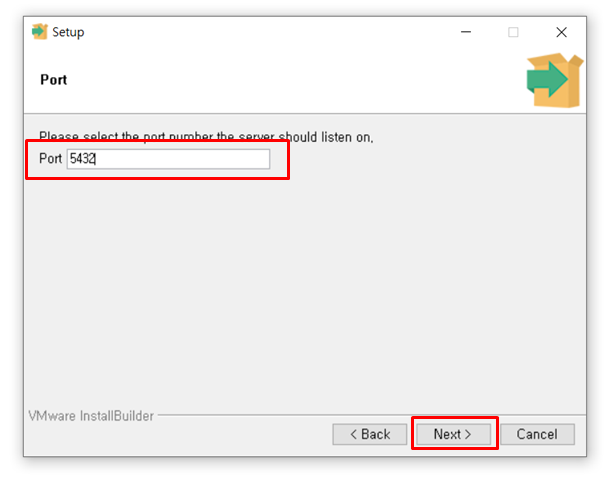
11. Locale를 Korean, Korea를 선택 후 Next를 클릭 합니다.
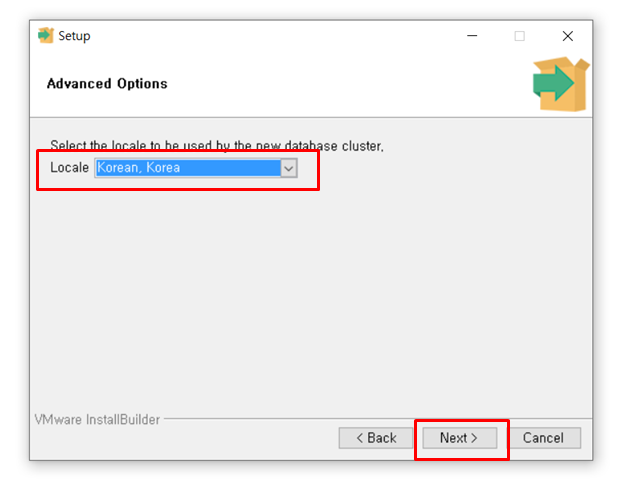
12. Next를 클릭 합니다.
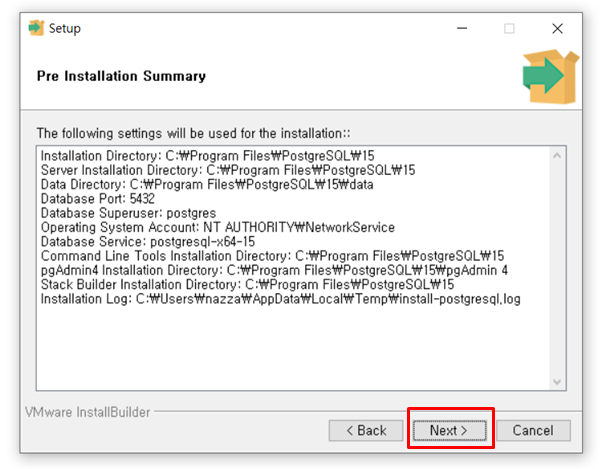
13. 또 Next를 클릭 합니다.
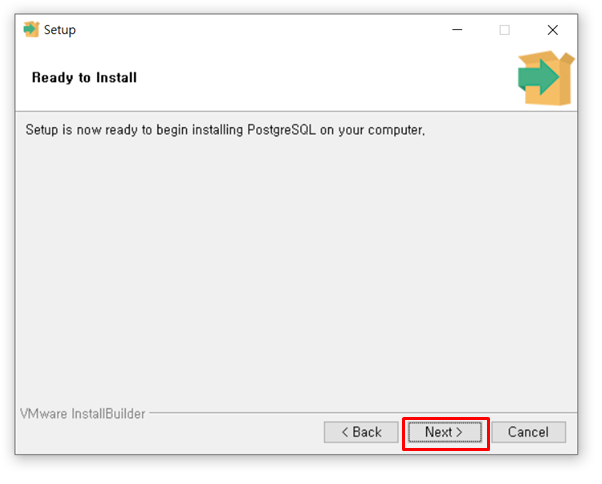
14. 위에서 Next를 클릭 했다면 설치가 진행 될 것 입니다.
설치가 완료되면 설치 완료 화면이 나옵니다.
완료 화면이 나오면
Launch Stack Builder at exit? 를 체크 해제 후 Finish를 클릭 하면 설치가 완료 됩니다.
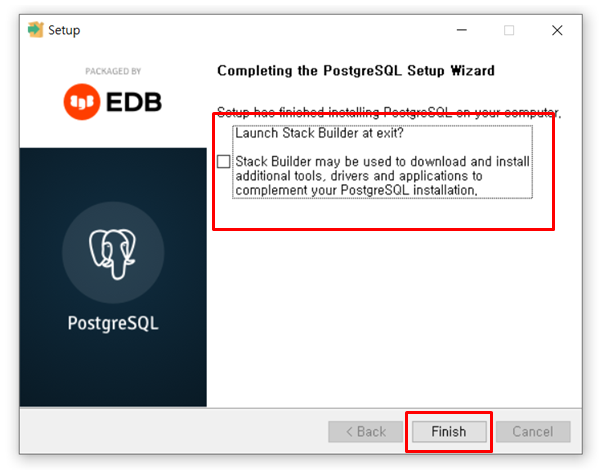
15. 윈도우 키를 눌러서 PostgreSQL 찾아보시면 설치가 완료 된것을 확인 할 수 있습니다.
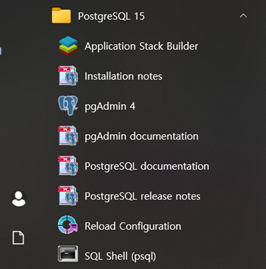
이런 설치 글을 볼때마다 아무 생각없었는데 한땀한땀 캡처와 별거 아닌거 처럼 보이는 캡처에 빨간 네모넣기가 은근 오래걸리고 중노동이네요.
흑흑
이상 PostgreSQL을 윈도우(WINDOW)에 설치하는 방법에 대해 알아 보았습니다.
'개발 > PostgreSQL' 카테고리의 다른 글
| PostgreSQL pgAdmin 4를 이용한 local server 만들기 (23) | 2024.03.29 |
|---|---|
| PostgreSQL UPSERT INSERT ON CONFLICT 구문 DO NOTHING (94) | 2023.02.27 |
| PostgreSQL insert, update, delete 사용법 및 예시 (74) | 2023.02.17 |
| PostgreSQL 테이블 생성 create 문법 및 사용법, 예시 (58) | 2023.02.16 |
| PostgreSQL 데이터 타입(Data Type) 종류 (44) | 2023.02.10 |